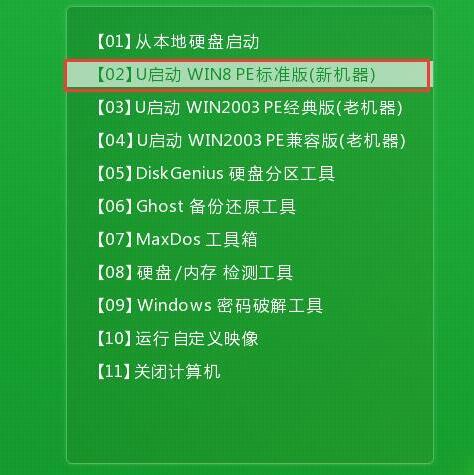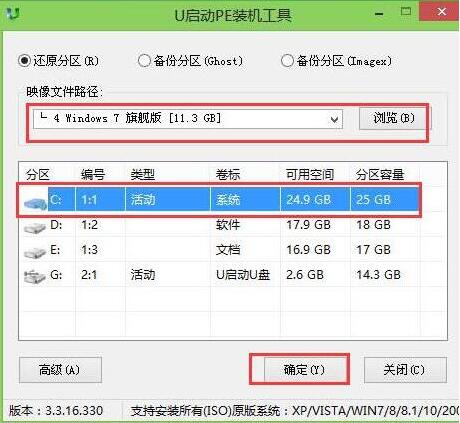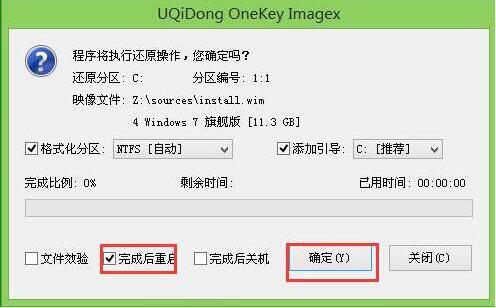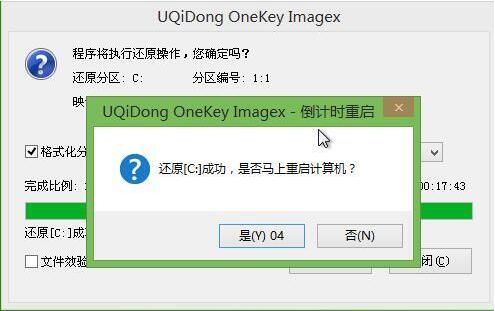| 联想ThinkPad T14 2021版笔记本怎么安装win7系统 | 您所在的位置:网站首页 › thinkpad t14能装win7 › 联想ThinkPad T14 2021版笔记本怎么安装win7系统 |
联想ThinkPad T14 2021版笔记本怎么安装win7系统
|
联想ThinkPad T14 2021版笔记本是一款2021年4月份上市的商务型办公笔记本电脑,这款电脑搭载了英特尔酷睿第11代i5处理器以及集成显卡,能够满足用户们日常娱乐使用需求,那么联想ThinkPad T14 2021版笔记本怎么使用u启动u盘装机安装win7系统呢?今天为大家分享联想ThinkPad T14 2021版笔记本使用u启动u盘装机安装系统的操作教程。
准备工作: 1、下载u启动u盘启动盘制作工具装机版并安装,然后将8G及以上的U盘制作成U盘启动盘。 注意:制作期间,U盘会被格式化,因此U盘中的重要文件请注意备份。如果需要安装系统的是C盘,重要文件请勿放在C盘和桌面上。 2、因为版权问题,u启动不提供系统下载服务,因此用户需要在网络上搜索自己想要安装的系统,然后下载win7系统镜像并存入u盘启动盘中。 3、U盘连接电脑的前提下,重启电脑后按下相应的快捷启动键进入快捷启动菜单,将U盘设置为第一启动项即可。 u盘安装win7系统操作步骤: 1、准备工作完成后,将u启动u盘启动盘连接电脑,开机或重启电脑后,系统会自动进入u启动主菜单界面。我们选择“【02】u启动win8pe标准版(新机器)”并回车。
2、通常情况下,u启动pe装机工具会自动加载镜像文件,如果没有,请点击浏览,找到存放在U盘启动盘中的系统镜像文件,选中并打开,将win7系统镜像安装在c盘中并点击确定按钮,如图:
3、此时弹出的确认提示窗口中,勾选复选框“完成后重启”,接着点击确定,如图所示:
4、此过程大约需要数分钟的时间,在此切勿操作其他相关u盘操作,操作结束后在弹出的窗口中点击“是”重启计算机即可;如图所示:
5、最后电脑会继续执行剩余原版win7系统安装步骤,敬请耐心等待;如图所示:
6、安装完成之后需要进行系统相关设置,设置完成便能进入win7系统;如图所示:
联想ThinkPad T14 2021版笔记本使用u启动u盘装机安装win7系统的操作步骤就为用户们详细介绍到这边了,如果用户们感兴趣,可以参考以上方法步骤进行安装哦,希望本篇教程能够帮到大家,更多精彩教程请关注u启动官方网站。 |
【本文地址】
| 今日新闻 |
| 推荐新闻 |
| 专题文章 |